USBHelper + USBHelperLauncher
This tool has been depreciated. We recommend giving WiiUDownloader a try before you go ahead and install USBHelper
https://testing.agilly1989.xyz/#/WiiU/Tools/Nusdownloaders/WiiUDownloader
Translate this page with Google Translate
Installation
Please note: USBHelper should really only be used as a download manager and unpacking program. If you are using Cemu, you probably should have a seperate Cemu instance that you get from the Cemu website. See Emulation for more information
- Windows
- - Automatic Installation via an Installer
- - - Gathering Files
You will need
USBHelperInstaller.exefrom FailedShacks Github repo (Latest Release)
- - - Installation Steps
- Get the
USBHelperInstaller.exeand save it somewhere like your Downloads Folder or Desktop. Don't worry about when the installer was released as it downloads the latest release of the launcher and the version of USBHelper you select in step 3. - Run it, if you get a warning, it's safe to dismiss, just click on Run
- Click on Next and then Agree and you will see this window. The selected version will be fine. Newer or Older version have minor differences that might cause some issues.
- The next page will ask you where you want to install USBHelper, AppData will work but I do recommend changing it to a folder that you have permissions to read and write to. Something like your "Games" drive if you have one. Then click on Install
- Let it do its thing as it downloads USBHelper and the Launcher from the Internet
- If you get this message, read it and make your own choice.
- You are now Finished. (Un)-Tick the options you do (or don't) want and then click on Finish
- Now you can go down to First Run (After Installation or "Clearing")
- - Manual Installation ... so by hand (no installer)
- - - Gathering Files
You will need
- USBHelperLauncher from FailedShacks Github repo (Latest Release)
- An archived version of USBHelper
- Version 0.6.1.653 is recommended as USBHelperLauncher was built around it so has the "best" compatibility
- Put both zip files in the same folder (let's call it USBHelper)
- From that, Open the USB Helper zip file (in this example it is
Wii U USB Helper 0.6.1.653.zip), select everything and drag and drop those files into the USBHelper folder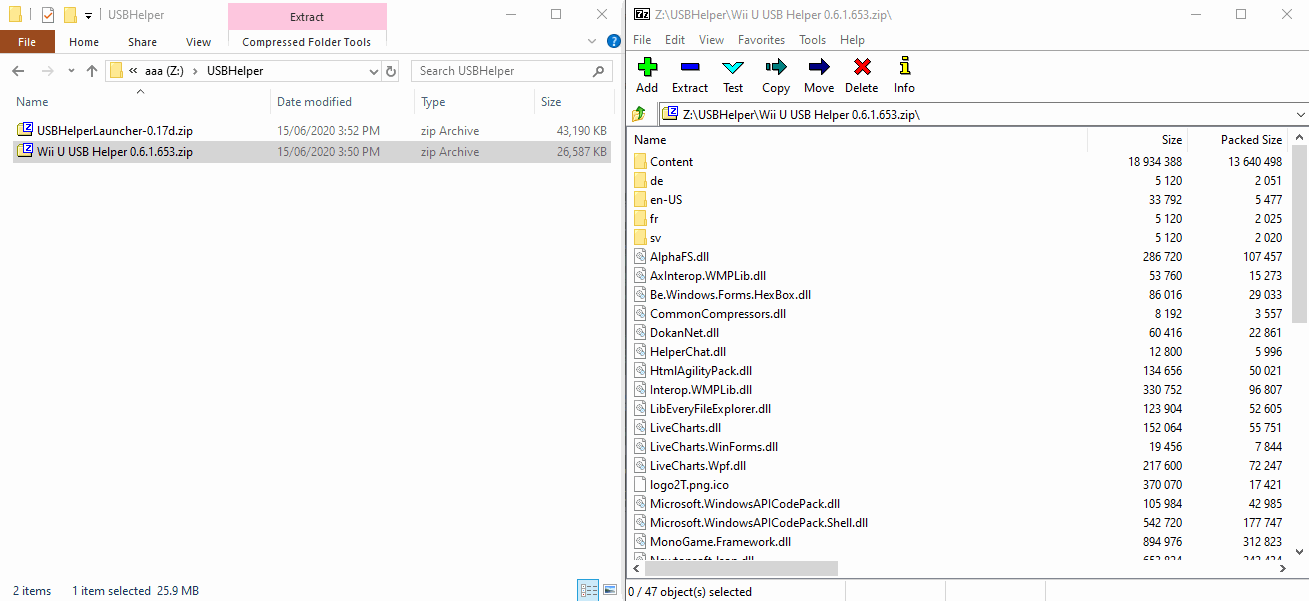
- Close that zip file and open the USBHelper Launcher Zip file (in this example it is
USBHelperLauncher-0.17d.zip) and do the same as step 2. Select everything, Drag and Drop and now you need to Overwrite existing files.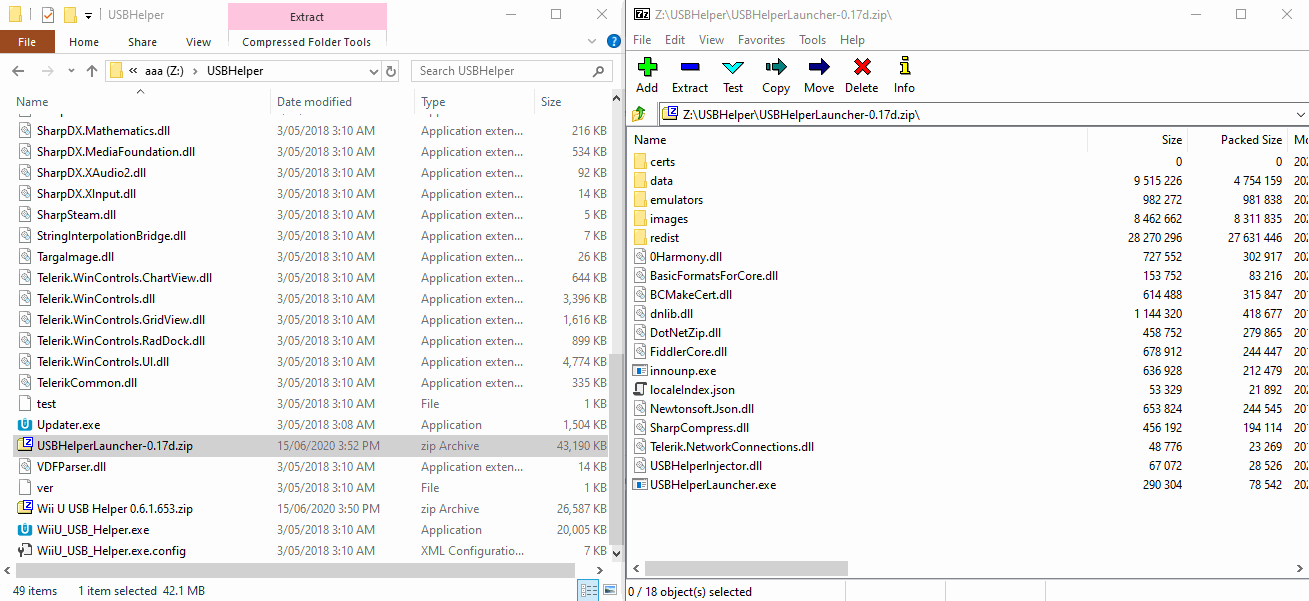
- (optional) Finally, Right click on
USBHelperLauncher.exeand right click on it, sending it to your Desktop as a shortcut.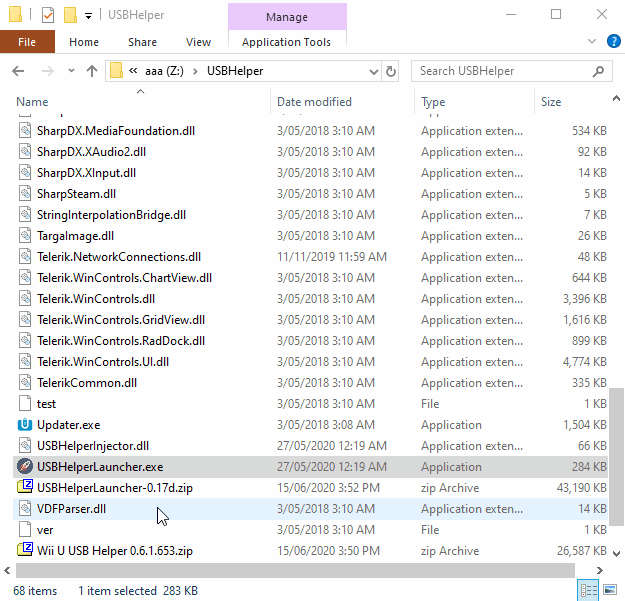
- Now you can go down to First Run (After Installation or "Clearing")
- Linux
Linux mode is via Wine or a Docker container. It is highly experimental and is prone to issues. It would be better to run a Windows instance to use this program either via virtualisation or dual boot.
- - Docker
The docker image for USB Helper (arcticdiv/usbhelper, source code) already comes preinstalled with wine-staging, dotnet48 and Wii U USB Helper + USBHelperLauncher, and provides access to a virtual desktop using a VNC client or a browser.
To get started, you can use the docker-compose.yml file and just run docker-compose up (provided you have docker-compose installed), or use the docker image directly with:
docker run -it \
--name "usbhelper" \
-v "$(pwd)/data/userdata:/home/user/usbhelper/userdata" \
-v "$(pwd)/data/downloads:/home/user/usbhelper/downloads" \
-p "127.0.0.1:5901:5901" \
-p "127.0.0.1:8081:8081" \
arcticdiv/usbhelper:latestThe VNC server only binds on localhost/127.0.0.1 by default, therefore a password isn't strictly necessary. If you still want to set a password for the VNC connection, set the VNCPASSWD environment variable for the container accordingly.
Once started, either navigate to localhost:8081 with a browser of your choice, or connect to localhost:5901 using a VNC client. Downloaded files will be located in data/downloads.
Now you can go down to First Run (After Installation or "Clearing")
- - Wine
- Install wine-staging for your distribution (e.g.
apt install winehq-stagingon Ubuntu/Debian and derivatives, after adding the repo) - Install winetricks
- Set up a 32-bit wineprefix:
export WINEARCH=win32 WINEPREFIX=~/.wine-usbhelper && wineboot -u(you can change theWINEPREFIXpath to whatever you want)
- Install .NET Framework 4.8:
winetricks --force -q dotnet48(--forceis required as of Wine 5.18, installation may hang and have to be retried a few times,-qforces the installer to run headless and ups the succes rate of winetricks on 5.18+)
- Follow the manual installation steps, but use this build of USBHelperLauncher instead of the one linked on the manual installation page.
- Run
cd <extraction dir> && wine USBHelperLauncher.exe(remember to setWINEPREFIXagain if you restart your shell) - Now you can go down to First Run (After Installation or "Clearing")
First Run (After Installation or "Clearing")
- Run your Desktop Shortcut if you have one, or launch
USBHelperLauncher.exedirectly from your USBHelper folder. Wait for it to Update Translations and do some inital Injecting. You should then see this window
This is where people get confused, this is not selecting what server USBHelper downloads from BUT what region the games are in. THIS CAN BE CHANGED LATER (see "Recommended Tweaks and Settings > Setting Extra Regions"). Click on I Agree and then a Region. - This next step is important. You want this on your largest drive and one you have read/write permissions. I suggest making a WiiU Games folder near the root of your drive (Look at the image below) and linking it to that. This is where USBHelper downloads the encrypted games and stores any other necessary files.
- Now it will ask you for a titlekey site or something... Lots of people seem to get this wrong as well. Enter one of the following and click on Ok
*titlekeys.ovh
*vault.titlekeys.ovh
If you get an error message after you click on Ok, Close USBHelper, reboot your PC and try again. If the same error is keeps coming up, join the Discord
- Now it will prepare the ticket cache, this does take a while depending on your PC and Internet connection. Just wait for it to complete
- It may ask you to allow the program through your Firewall. Click on Allow access
- And there you go, USBHelper is installed and running
Recommended Tweaks and Settings
- Setting Extra Regions
- Open USBHelper and go to the Filters tab
- At the bottom of that page you will see 4 flags representing in order (left to right)
* EUR (Europe)
* USA (America)
* JPN (Japan)
* KOR (Korea)
Feel free to tick the ones that represent the games you want to find.
- Setting The Filters
This will filter out any
- Wii "games" (Because it is a WiiU downloader)
- 3DS (as you can no longer download 3DS games using this method as Nintendo patched their servers)
- WiiU "Injections" as there are better tools out there for these, like UWUVCI (Ultimate WiiU Virtual Console Injector)
Developer's Note: There are no actual Wii titles on Wii U USB Helper. Other than injections.
Downloading a Game
- Searching for the game
(Optional) Search for your game using the search bar.
Note: The search isn't too accurate so the less keywords you use the better, so "The Legend of Zelda: Breath of the Wild" would be "Zelda Breath Wild"
- Adding it to the Queue
- Right-click the game and click on "Download Games"
- (Optional) It may ask you if you want to download the Update (otherwise known as the Patch) and/or the DLC. You can select Yes or No. This is your own choice
Note: The Legend of Zelda: Breath of the Wild REQUIRES at MINIMUM its "Day One" patch (which is v32 or v33 depending on region)
- Starting the Download
Press the Start downloading button
Finalising the process
- NUS Content (WUP) Output
You will need CFW (Custom Firmware) or "Sigpatches" to use
- Pirated DLC
- WiiU Virtual Console titles (Including injections)
- WiiU Homebrew Forwarders
Most of you will be using Tiramisu, Mocha or Haxchi as your CFW so you won't need to use a sigpatch. See https://wiiu.hacks.guide for more information.
- - WiiU (Recommended)
If you want to Install the game on your WiiU, you can right click the game in your "Downloaded" list and click on "Copy to SD". This is probably what you want if your goal is to install it using WUP Installer.
You will need an SD card in your PC for this to work correctly
- - WiiU (Transfer Tool)
This uses FTP to copy the WUP to your SD card in your WiiU, this is a SLOW process (and I mean SLOW). It will be much faster to do it the recommended way
USBHelper Transfer Tool - Mega Link
- - PC
Right click the "Set Download Directory" folder, it will open your USBHelpers download folder.
From there, look through the folders to find what you want
- Raw Files Output
- - Setting an Extraction/Unpack folder
- Make a new folder, preferably in the folder you chose for your USBHelper downloads to be done (step 2 in First Run (After Installation or "Clearing")) and lets call it Unpacked Files.
- In USBHelper, LEFT CLICK on the Set extraction directory button at the bottom of the window
- Navigate to that folder you made in Step 1 and click on Select Folder
- - Unpacking the data
- If you want to Unpack the game, you can right click the game in your "Downloaded" list and click on "Unpack (Loadiine)" (it could be "Unpack (Cemu)" now).
This is probably what you want if your goal is to play it on Cemu emulator.
- You can then "install" it into Cemu (https://cemu.cfw.guide/installing-games) or do whatever else you want
Frequently Asked Questions
- USBHelper was discontinued right? How is it still working?
USBHelper was technically discontinued but USBHelperLauncher bypasses/disables the "killcode" and patches various other aspects of the program to allow it to work.
- Does USBHelper have a virus/miner?
Technically, it did contain a miner which could be ran (voluntarily) to get access to "donator" features (e.g. different themes). USBHelperLauncher disables it (and automatically enables "donator" features without having to mine/donate), in addition to the fact that the servers from which the miner was downloaded from have been offline for a while.
- Can I download 3DS games with it?
The answer is no. Nintendo patched the 3DS servers, which means 3DS titles can no longer be downloaded, no exceptions.
You can read more about it here: https://torrentfreak.com/nintendo-plugs-leak-that-provided-free-3ds-game-downloads-180823/
- I think I messed up my installation, can I reset it?
Yes, You can "Clear" you installation which resets your settings and configuration to the default state (like when you installed USBHelper for the first time) by doing the following
- Find the USBHelperLauncher Icon in the taskbar
- Right click it and go Advanced > Clear Install
- From that you will need to go back up to First Run (After Installation or "Clearing")
Issues and possible fixes
- Issue: Old Driver error
If you have an error like this:
Stop using the "Play on PC" button and set up Cemu seperately. You will need to
- Follow the official Cemu Guide to set up Cemu > https://cemu.cfw.guide/#get-started
- Unpack your games
- Install your games to Cemu > https://cemu.cfw.guide/installing-games
- Issue: Text boxes are hidden, too big or things can't be found (like this)
Solution: You need to change your Screen scaling to 100%
Reason: USBHelper is not DPI aware
- Issue: USB Helper Launcher closes after Injecting... and nothing happens. There's no icon in the taskbar either. What do I do?
- Press Win+R
- Type
%AppData%and press Enter - Enter the folder named
Microsoft - Remove the folder named
Crypto
- Issue: How do I get past USB Helper is preparing the ticket cache?
- Press Win+R
- Type
%AppData%and press Enter - Delete the folder named
USB_HELPER - Press Win+R
- Type
%LocalAppData%and press Enter - Delete the folder named
Hikari06
- Issue: I am unsure what is going on. Can I make a log to post/view?
Yes you can, there are 2 methods of making a log.
- - Using the Task Bar Icon - Good if USBHelper is running
- Find the USBHelperLauncher Icon in the taskbar
- Right click on it and click on "Report Issue"
- It will automatically copy a link to your clipboard which you can use to report to the USBHelperLauncher Discord
You can hold Shift and click on Report Issue to create a file version of the log
- - Using the --showconsole command line argument
USBHelperLauncher.exe --showconsole > console_log.txt- Issue: Something isn't working. How can I export USB Helper's network traffic for debugging?
- Find the USBHelperLauncher Icon in the taskbar
- Right click on it, select "Advanced" and click "Export Sessions"
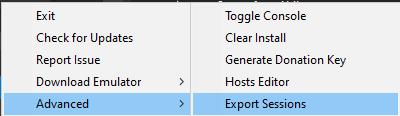
Configuration (conf.json)
{
"Launcher": {
"HostsExpert": [internal] [bool] Don't show warnings about conflicting hosts in 'hosts.json',
"ShowUpdateNag": [internal] [bool] Notify about updates to the launcher,
"ShowTranslateNag": [internal] [bool] Ask to contribute translations to crowdin,
"ShowHostsWarning": [internal] [bool] Warn if 'hosts.json' file doesn't exist,
"ShowCloudWarning": [internal] [bool] Warn when cloudsave feature is used,
"SessionBufferSize": [number] Number of requests to buffer for the session export feature,
"SessionSizeLimit": [number] Maximum size of a single request in the buffer,
"Locale": [internal] [string] Country code of selected language,
"TranslationsBuild": [internal] [string] Last 'translations.zip' etag/version,
"LastMessage": [internal] [string] ETag of last MOTD,
"EndpointFallbacks": [internal] {
"<endpoint name>": [string] Redirection target URL
},
"TitleKeys": {
"wiiu": [string] WiiU titlekey url
},
"DoNotModify": [internal] [string] Used for detecting program version upgrades,
"IPCType": [string] Type of connection used for communicating between launcher and injector (valid values: "TCP", "NamedPipe")
},
"Injector": {
"DisableOptionalPatches": [bool] Disable optional patches (i.e. the patches that are not *required* for the program to work),
"DisableTabs": [internal] [array of strings] Names of the tabs to be hidden in the UI,
"MaxRetries": [number] Maximum number of download retries per file,
"DelayBetweenRetries": [number] Milliseconds to delay after failed download before retrying,
"Portable": [bool] Store application data in the launcher's directory instead of %appdata%/%localappdata%,
"ForceHttp": [bool] Force HTTP instead of HTTPS for connections between USB Helper and the launcher,
"NoFunAllowed": [bool] Disable 'fun' patches,
- [The following options are only available in the current 0.18 beta] -
"BackgroundMusic": [bool] Enable background music (can also be toggled inside application),
"SplitUnpackDirectories": [bool] Split output directories into "Base Games" and "Updates and DLC" when unpacking,
"DefaultFont": [string] Path to font used for ffplay
}
}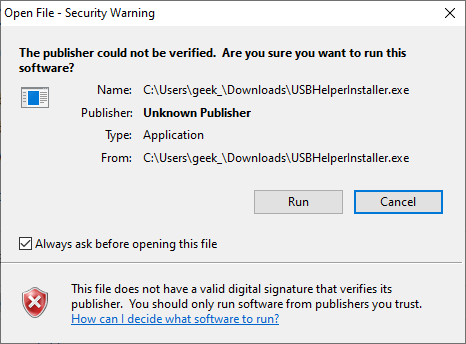
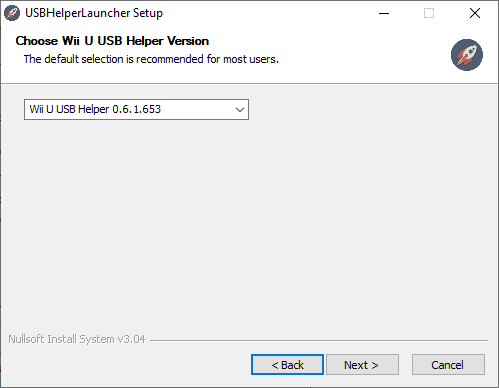
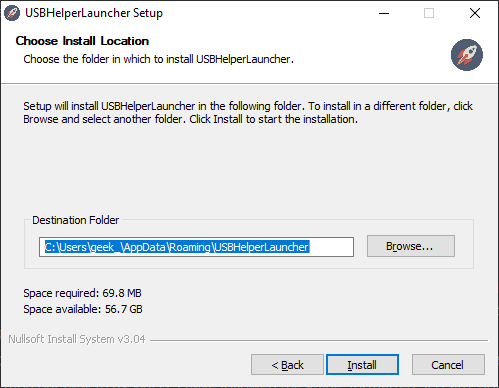
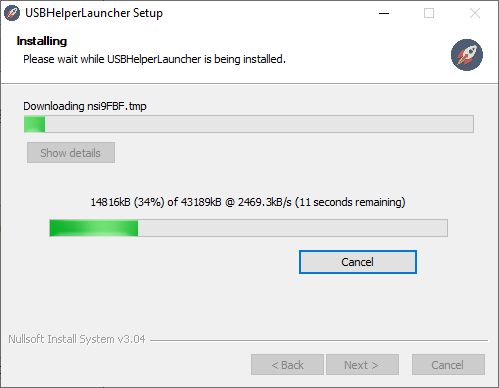
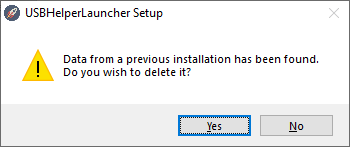
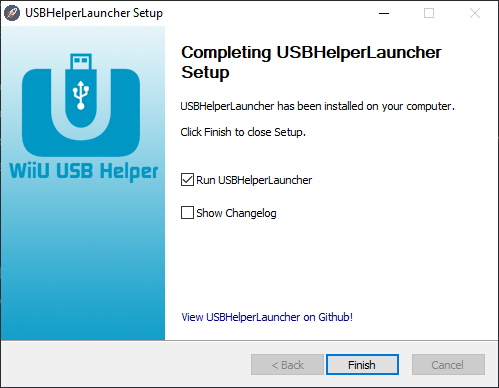
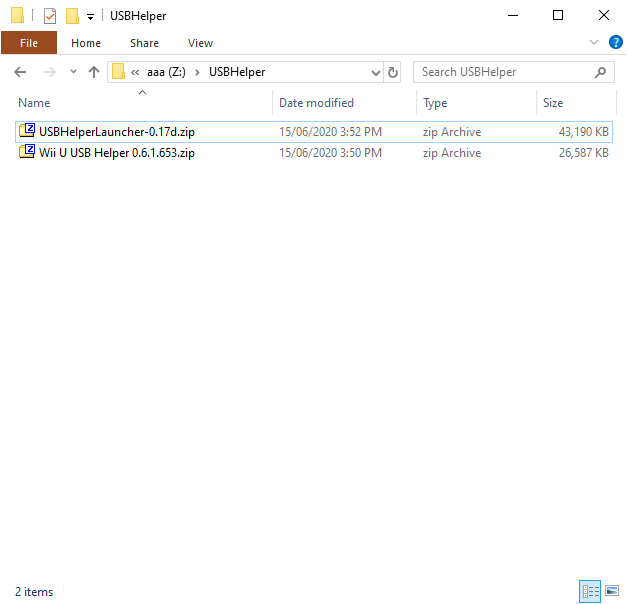
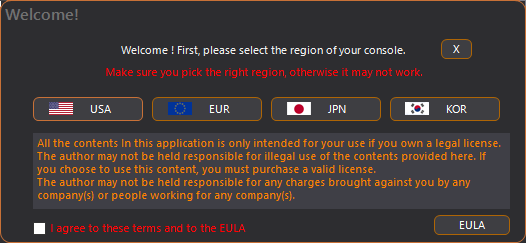

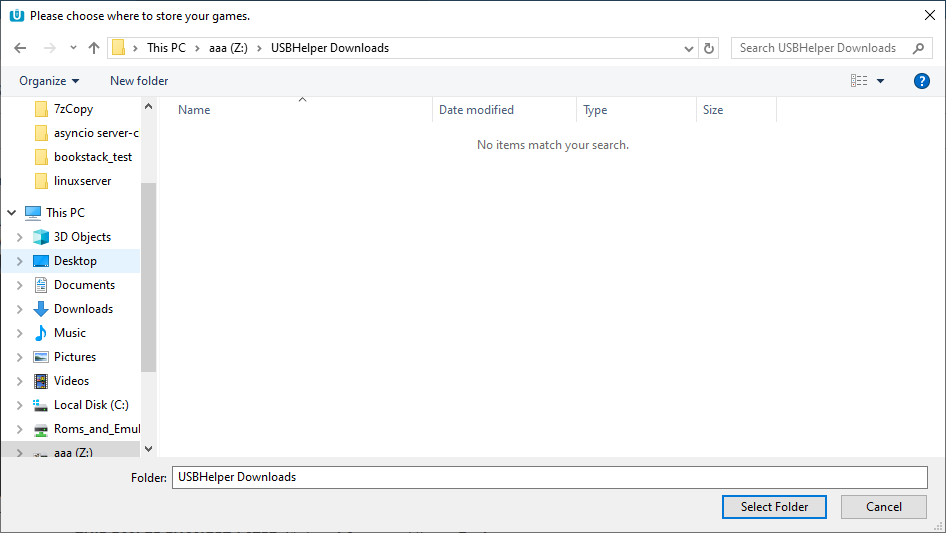
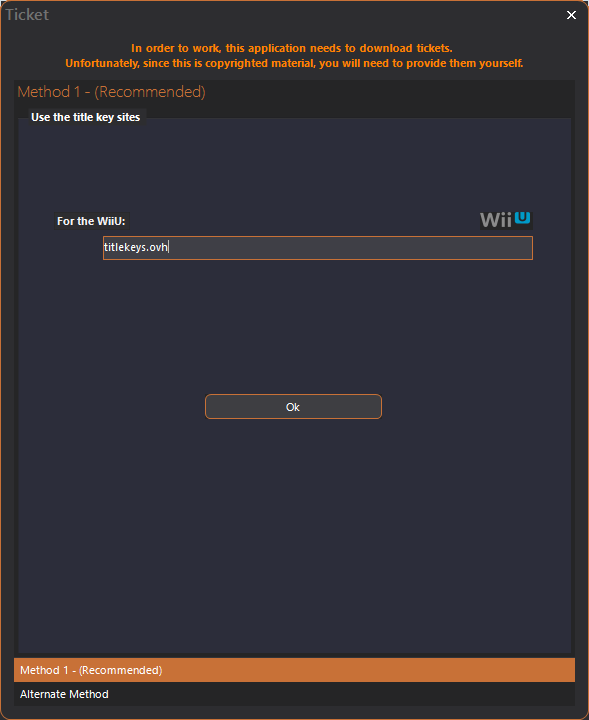
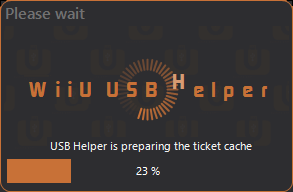
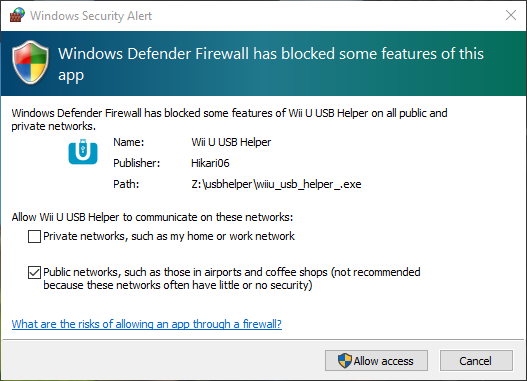
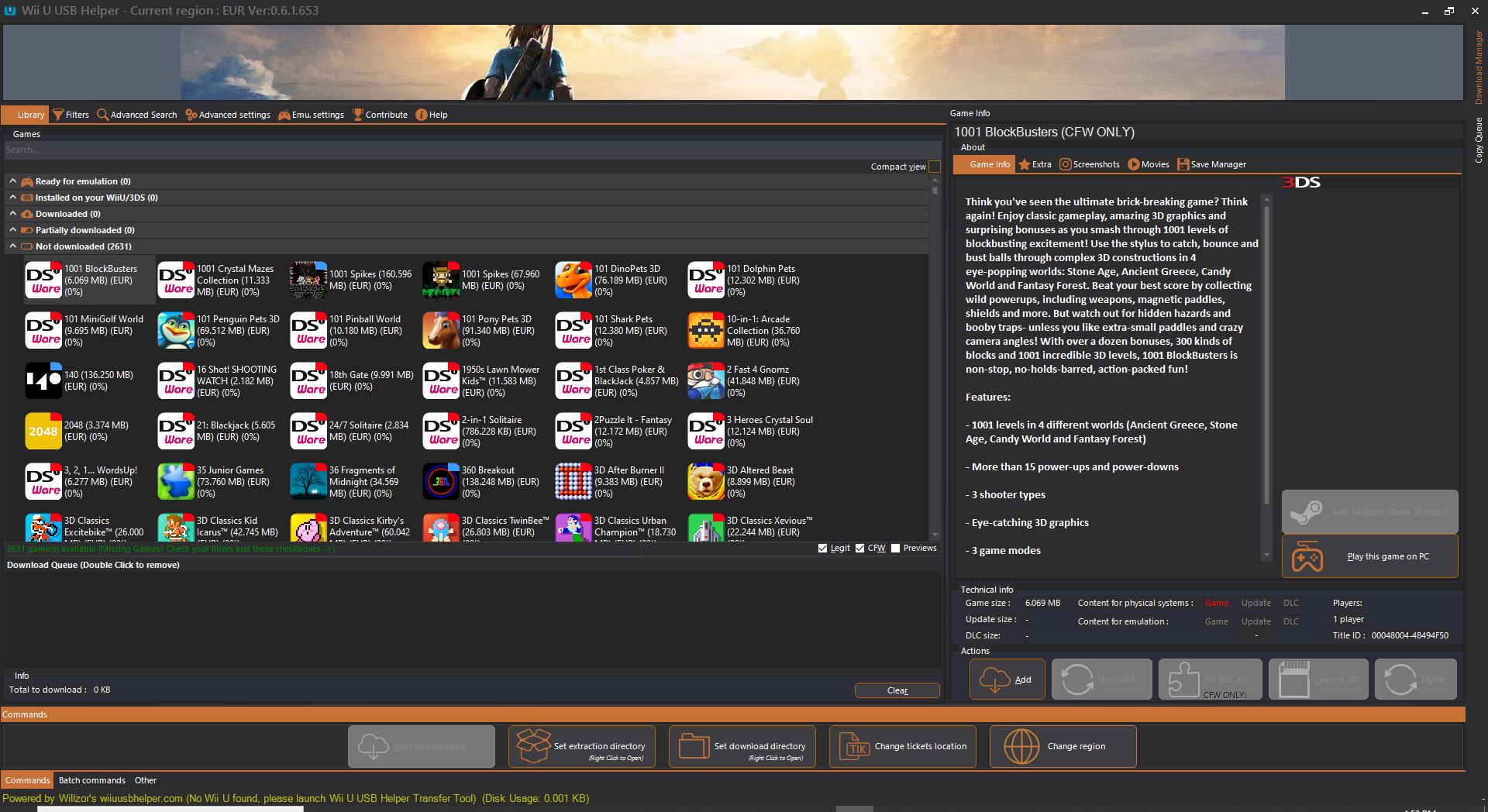
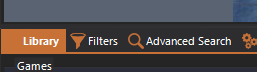
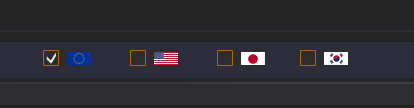
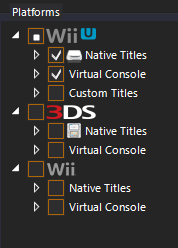
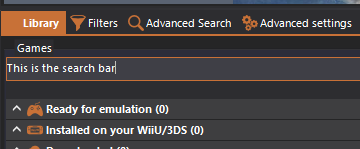
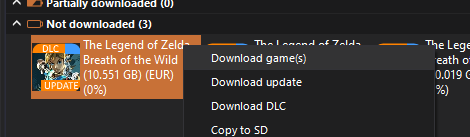
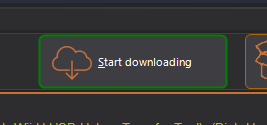
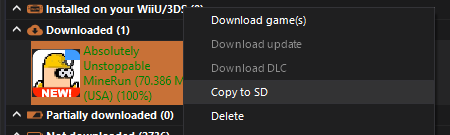
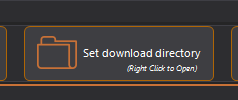
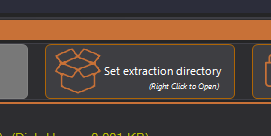
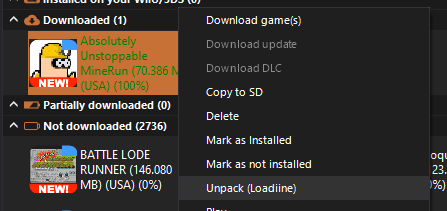
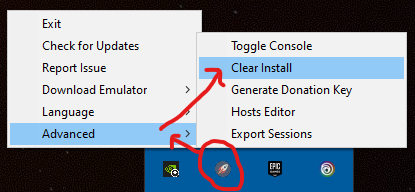

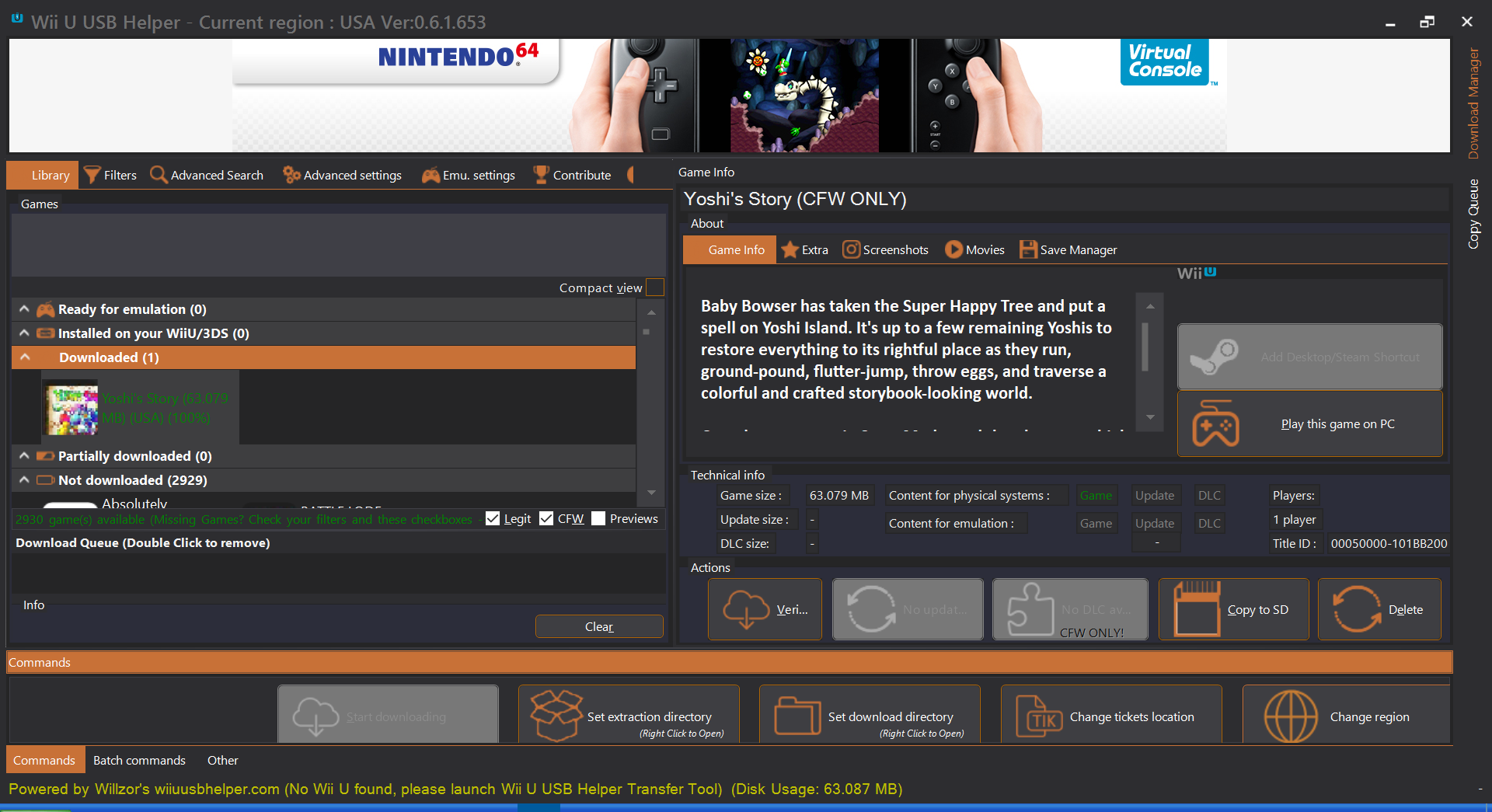
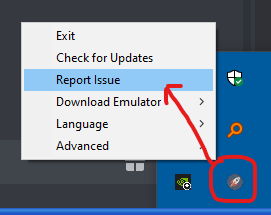
No Comments